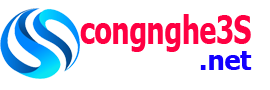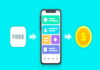Bạn đang tìm kiếm một công cụ chụp màn hình đơn giản nhưng hiệu quả? Snipping Tool chính là lựa chọn hoàn hảo cho bạn. Bài viết này congnghe3s.net sẽ hướng dẫn bạn chi tiết cách sử dụng các tính năng của Snipping Tool, từ việc chụp màn hình đến chỉnh sửa ảnh.
Hướng dẫn cách sử dụng Snipping Tool
Cách mở Snipping Tool trên Windows
Để sử dụng Snipping Tool, bạn cần mở nó trước tiên. Dưới đây là các bước để mở công cụ này:
Trên Windows 10/11:
- Mở Start Menu (Menu Bắt đầu) và gõ Snipping Tool vào ô tìm kiếm.
- Chọn Snipping Tool từ kết quả tìm kiếm.
Trên Windows 7/8:
- Mở Start Menu và chọn All Programs > Accessories > Snipping Tool.
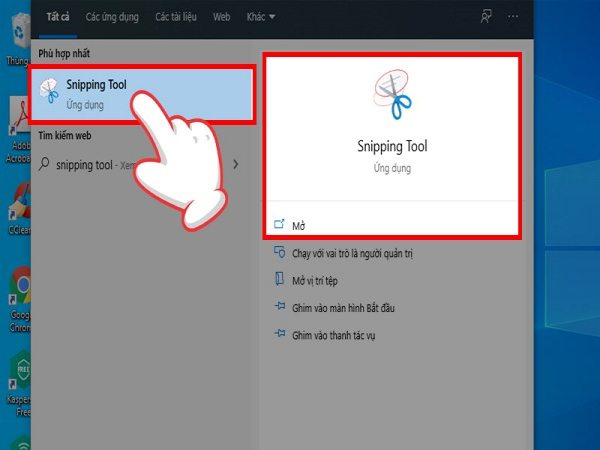
Các loại chế độ chụp màn hình trong Snipping Tool
Snipping Tool cung cấp bốn chế độ chụp màn hình chính, giúp bạn dễ dàng chọn kiểu ảnh chụp phù hợp với nhu cầu:
- Free-form Snip (Chụp tự do): Cho phép bạn vẽ một hình dạng tùy ý để chụp một vùng màn hình cụ thể.
- Rectangular Snip (Chụp hình chữ nhật): Chụp một vùng màn hình theo hình chữ nhật, giúp bạn dễ dàng lựa chọn một khu vực nhất định.
- Window Snip (Chụp cửa sổ): Cho phép bạn chụp một cửa sổ đang mở trên màn hình.
- Full-screen Snip (Chụp toàn màn hình): Chụp toàn bộ màn hình, giống như việc chụp ảnh toàn cảnh màn hình của bạn.
Cách sử dụng Snipping Tool để chụp màn hình
Sau khi đã mở Snipping Tool, bạn có thể dễ dàng thực hiện việc chụp màn hình theo các bước sau:
- Mở Snipping Tool như hướng dẫn ở trên.
- Chọn chế độ chụp mà bạn muốn sử dụng từ thanh công cụ (Free-form Snip, Rectangular Snip, Window Snip, hoặc Full-screen Snip).
- Nếu bạn chọn Rectangular Snip hoặc Free-form Snip, nhấp và kéo chuột để chọn vùng màn hình mà bạn muốn chụp.
- Sau khi chụp xong, ảnh chụp màn hình sẽ xuất hiện trong cửa sổ Snipping Tool.
Chỉnh sửa và lưu ảnh sau khi chụp
Sau khi bạn chụp màn hình thành công, Snipping Tool sẽ hiển thị ảnh trong cửa sổ. Tại đây, bạn có thể thực hiện các hành động sau:
- Chỉnh sửa ảnh: Snipping Tool cung cấp các công cụ chỉnh sửa cơ bản như bút vẽ, tô màu, hay thêm ghi chú.
- Lưu ảnh: Để lưu ảnh, bạn chỉ cần nhấp vào File và chọn Save As. Bạn có thể chọn định dạng ảnh như PNG, JPG, hoặc GIF.
- Chia sẻ ảnh: Nếu bạn muốn chia sẻ ảnh chụp màn hình, bạn có thể sử dụng các tùy chọn chia sẻ trong cửa sổ công cụ hoặc lưu ảnh vào thư mục rồi gửi qua email hoặc mạng xã hội.
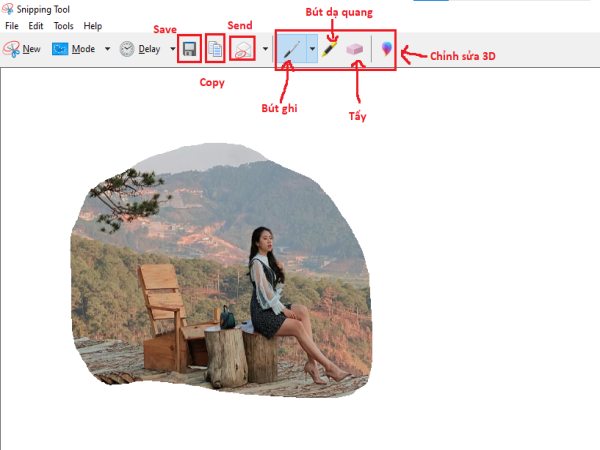
Cách sử dụng Snipping Tool từ bàn phím
Snipping Tool cũng hỗ trợ các phím tắt để giúp bạn chụp ảnh màn hình nhanh chóng hơn:
- Windows + Shift + S: Mở chế độ Snip ngay lập tức mà không cần mở Snipping Tool. Sau khi nhấn tổ hợp phím này, bạn có thể chọn vùng chụp và hình ảnh sẽ được sao chép vào clipboard để dán vào bất kỳ ứng dụng nào.
Tính năng thêm: Delay (Trì hoãn)
Snipping Tool có một tính năng đặc biệt gọi là Delay (Trì hoãn), cho phép bạn trì hoãn quá trình chụp màn hình trong khoảng thời gian từ 1 đến 5 giây. Điều này rất hữu ích khi bạn cần chuẩn bị một cửa sổ hoặc thao tác trước khi chụp.
Để sử dụng tính năng này, bạn chỉ cần:
Xem thêm: Cách mở lại tab vừa đóng trên Chrome nhanh chóng
Xem thêm: Cách gỡ bỏ ứng dụng trên máy tính trong vòng 2 phút
- Nhấp vào Mode trong cửa sổ Snipping Tool.
- Chọn Delay và thiết lập thời gian trì hoãn.
- Nhấn New và công cụ sẽ chờ đợi trong thời gian đã chọn trước khi bắt đầu chụp.
Với các chế độ chụp linh hoạt, khả năng chỉnh sửa ảnh ngay lập tức và lưu trữ hình ảnh, Snipping Tool là một trợ thủ đắc lực trong công việc hàng ngày. Hãy thử áp dụng những cách dùng snipping tool trên để tận dụng tối đa tính năng và cải thiện hiệu quả công việc của bạn!