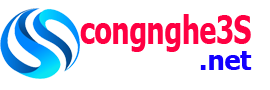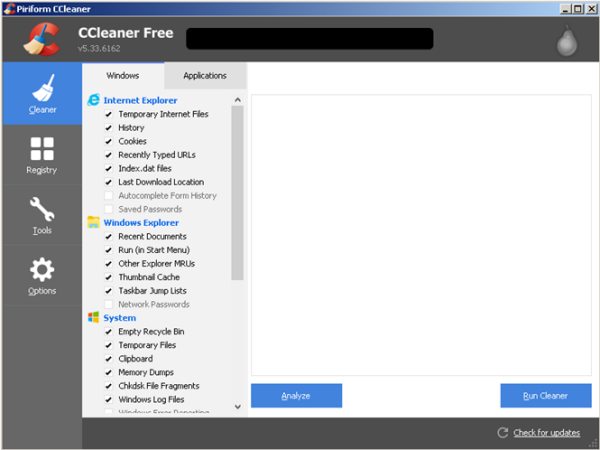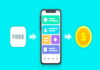Việc gỡ bỏ các ứng dụng không cần thiết trên máy tính giúp giải phóng dung lượng bộ nhớ và cải thiện hiệu suất máy tính của bạn. Tuy nhiên, không phải ai cũng biết cách gỡ bỏ ứng dụng đúng cách. Trong bài viết này, congnghe3s.net sẽ hướng dẫn bạn cách gỡ bỏ ứng dụng trên máy tính đơn giản và hiệu quả, cả trên hệ điều hành Windows và macOS.
Cách gỡ bỏ ứng dụng trên máy tính trong vòng 2 phút
1. Cách gỡ bỏ ứng dụng trên máy tính Windows
Bước 1: Mở Menu Cài Đặt
- Nhấp chuột phải vào Start Menu (Biểu tượng Windows) ở góc dưới bên trái màn hình.
- Chọn Settings (Cài đặt).
Bước 2: Truy Cập Ứng Dụng
- Trong cửa sổ Cài đặt, chọn Apps (Ứng dụng).
- Bạn sẽ thấy danh sách các ứng dụng đã được cài đặt trên máy tính của mình.
Bước 3: Gỡ Bỏ Ứng Dụng
- Chọn ứng dụng mà bạn muốn gỡ bỏ.
- Nhấp vào ứng dụng và chọn Uninstall (Gỡ cài đặt).
- Làm theo hướng dẫn trên màn hình để hoàn tất quá trình gỡ bỏ.
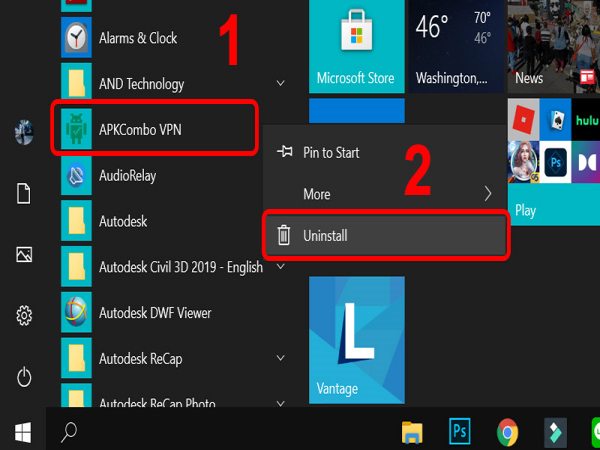
Bước 4: Xác Nhận Quá Trình Gỡ Bỏ
- Một số ứng dụng yêu cầu bạn xác nhận lại trước khi gỡ bỏ. Đảm bảo rằng bạn đã hoàn tất quá trình này để ứng dụng bị xóa hoàn toàn khỏi máy tính.
2. Cách gỡ cài đặt ứng dụng trên máy tính macOS
Bước 1: Mở Finder
- Nhấn vào biểu tượng Finder ở dưới cùng màn hình, bên trái của Dock.
- Chọn Applications (Ứng dụng) từ thanh bên trái.
Bước 2: Tìm Ứng Dụng Cần Gỡ
- Trong thư mục Applications, tìm và chọn ứng dụng mà bạn muốn gỡ bỏ.
Bước 3: Kéo Vào Thùng Rác
- Kéo ứng dụng vào biểu tượng Trash (Thùng rác) ở góc dưới bên phải màn hình hoặc nhấn Cmd + Delete.
- Nếu hệ thống yêu cầu, bạn cần nhập mật khẩu quản trị viên để xác nhận.
Bước 4: Xóa Hoàn Toàn
- Để xóa hoàn toàn ứng dụng khỏi máy, mở Trash, nhấp chuột phải và chọn Empty Trash (Dọn Thùng Rác).
3. Sử dụng phần mềm gỡ bỏ ứng dụng
Nếu bạn gặp khó khăn trong việc gỡ bỏ các ứng dụng hoặc không thể xóa chúng theo cách thông thường, bạn có thể sử dụng phần mềm bên thứ ba để giúp đỡ.
- Revo Uninstaller: Được đánh giá cao về khả năng gỡ bỏ sạch sẽ và giao diện thân thiện.
- IObit Uninstaller: Ngoài chức năng gỡ bỏ ứng dụng, còn có thêm các tính năng như quét phần mềm độc hại, quản lý startup.
- Ashampoo Uninstaller: Giao diện trực quan, dễ sử dụng và có tính năng tạo điểm phục hồi trước khi gỡ bỏ.
- CCleaner: Không chỉ là công cụ dọn dẹp hệ thống, CCleaner còn có chức năng gỡ bỏ ứng dụng khá hiệu quả.
Lưu ý khi gỡ bỏ ứng dụng
Kiểm tra các ứng dụng cần gỡ
• Trước khi gỡ bỏ bất kỳ ứng dụng nào, hãy chắc chắn rằng bạn không còn cần đến nó. Một số ứng dụng có thể lưu trữ dữ liệu quan trọng hoặc thiết lập hệ thống mà bạn không muốn mất đi.
Cẩn thận với các ứng dụng hệ thống
• Ứng dụng hệ thống: Tránh gỡ bỏ những ứng dụng cài sẵn trên hệ điều hành, chẳng hạn như các chương trình bảo mật, trình duyệt mặc định, hoặc các công cụ quản lý hệ thống. Việc xóa chúng có thể khiến máy tính của bạn hoạt động không ổn định.
• Kiểm tra các ứng dụng không thể gỡ: Một số ứng dụng không thể gỡ bỏ thông qua các công cụ gỡ cài đặt thông thường vì chúng là phần mềm cốt lõi của hệ thống hoặc đã được tích hợp vào hệ điều hành.
Sao lưu dữ liệu quan trọng
• Trước khi gỡ bỏ một ứng dụng, đặc biệt là các phần mềm lưu trữ hoặc quản lý dữ liệu, hãy chắc chắn rằng bạn đã sao lưu tất cả dữ liệu quan trọng mà ứng dụng đó lưu trữ.
Cập nhật phần mềm sau khi gỡ
• Đôi khi, khi gỡ bỏ một ứng dụng, bạn có thể nhận thấy một số phần mềm khác yêu cầu được cập nhật hoặc tái cấu hình. Hãy đảm bảo rằng các phần mềm còn lại trên hệ thống của bạn vẫn hoạt động bình thường và cập nhật phiên bản mới nhất.
Kiểm tra tính tương thích
• Một số phần mềm gỡ cài đặt có thể gây xung đột với các ứng dụng khác nếu không được sử dụng đúng cách. Hãy chắc chắn rằng các ứng dụng còn lại trên máy tính của bạn không bị ảnh hưởng bởi quá trình gỡ bỏ.
Xem thêm: Cách tắt thông báo trên máy tính đơn giản, hiệu quả
Xem thêm: Mẹo sửa lỗi cách chữ trong Word giúp gõ văn bản chuẩn đẹp
Việc gỡ bỏ ứng dụng trên máy tính không quá phức tạp nếu bạn thực hiện theo đúng các bước trên.