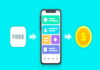Nếu bạn quên mật khẩu Wifi trên laptop và cần kết nối lại, đừng lo lắng! Trong bài viết này, congnghe3s.net sẽ hướng dẫn bạn cách xem mật khẩu Wifi trên laptop một cách dễ dàng và nhanh chóng.
Cách xem mật khẩu WiFi đã lưu trên laptop nhanh chóng
Cách xem mật khẩu Wifi trên Laptop Windows 10
Nếu bạn đang sử dụng Windows 10, làm theo các bước sau để xem mật khẩu Wifi đã kết nối:
Mở Control Panel:
- Nhấn Windows + R để mở hộp thoại Run.
- Gõ control và nhấn Enter để mở Control Panel.
Truy cập Network and Sharing Center:
- Trong cửa sổ Control Panel, chọn Network and Sharing Center.
Chọn Wifi Network:
- Tìm đến mục View your active networks và nhấp vào Wi-Fi network mà bạn đang kết nối.
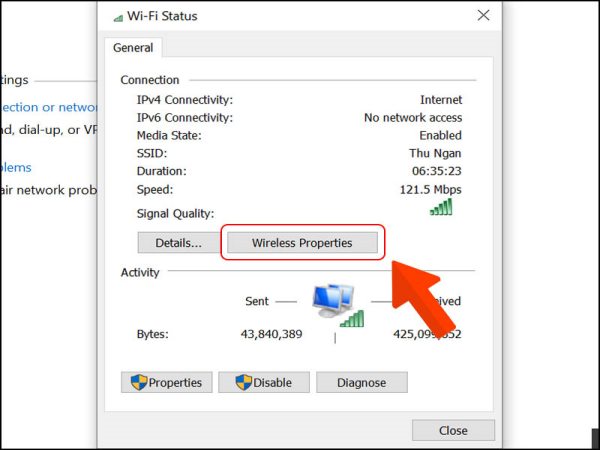
Mở Wireless Properties:
- Một cửa sổ mới sẽ xuất hiện. Nhấn vào Wireless Properties.
Xem mật khẩu Wifi:
- Trong cửa sổ Wireless Network Properties, chọn tab Security.
- Tại mục Network security key, bạn sẽ thấy mật khẩu Wifi. Để hiển thị mật khẩu, tick vào ô Show characters.
Lưu và đóng:
- Sau khi xem mật khẩu, bạn có thể lưu lại thông tin này hoặc đóng cửa sổ.
Cách xem pass Wifi trên Laptop Windows 11
Nếu bạn sử dụng Windows 11, các bước thực hiện có thể hơi khác một chút, nhưng vẫn rất đơn giản:
Mở Settings:
- Nhấn Windows + I để mở Settings.
Truy cập Network & Internet:
- Chọn Network & Internet từ menu bên trái.
Chọn Wifi:
- Chọn Wi-Fi từ danh sách các kết nối mạng.
Chọn Network Properties:
- Trong mục Wi-Fi, nhấp vào Hardware properties hoặc Advanced network settings.
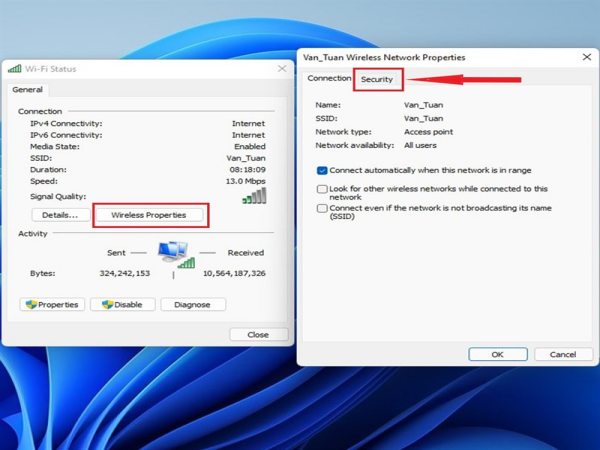
Xem mật khẩu Wifi:
- Tại phần Network security key, bạn sẽ thấy mật khẩu Wifi đã kết nối. Nhấn vào Show characters để hiển thị mật khẩu.
Xem mật khẩu Wifi trên Laptop bằng Command Prompt
Nếu bạn không muốn qua nhiều bước trên, bạn cũng có thể sử dụng Command Prompt để xem mật khẩu Wifi đã lưu trên laptop. Đây là một cách đơn giản và nhanh chóng:
Mở Command Prompt:
- Nhấn Windows + R để mở hộp thoại Run.
- Gõ cmd và nhấn Enter để mở Command Prompt.
Xem danh sách các mạng Wi-Fi đã lưu
Nhập lệnh sau và nhấn Enter:
- Gõ lệnh sau và nhấn Enter: netsh wlan show profiles
- Danh sách các mạng Wi-Fi mà laptop của bạn đã kết nối sẽ được hiển thị.
- Ghi nhớ tên Wi-Fi (SSID) mà bạn muốn xem mật khẩu.
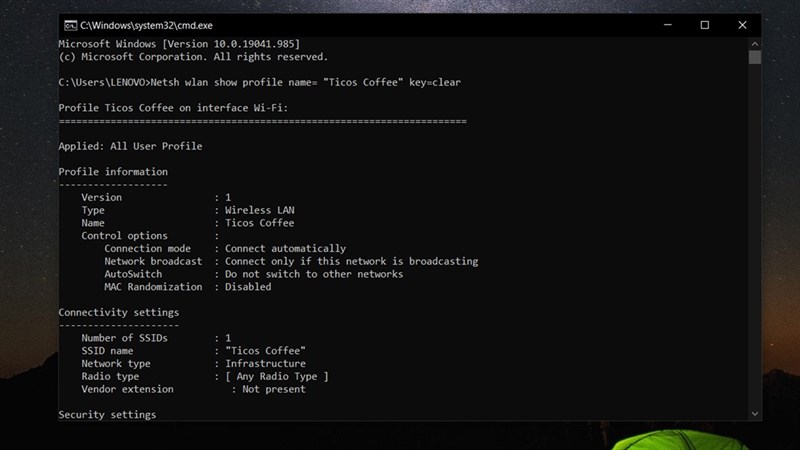
Hiển thị mật khẩu của mạng Wi-Fi đã chọn
- Nhập lệnh sau và nhấn Enter: netsh wlan show profile name=”Tên_Wi-Fi” key=clear
- Thay Tên_WiFi bằng tên mạng mà bạn muốn xem mật khẩu.
- Tìm dòng Key Content trong kết quả hiển thị, đây chính là mật khẩu Wi-Fi.
Sử dụng Control Panel
Mở danh sách mạng Wi-Fi
- Nhấn Windows + S, gõ Control Panel, sau đó mở ứng dụng.
- Chọn Network and Sharing Center → Nhấp vào Manage wireless networks.
Chọn mạng Wi-Fi đã lưu
- Nhấp chuột phải vào tên mạng Wi-Fi bạn muốn kiểm tra → Chọn Properties.
Hiển thị mật khẩu
Trong tab Security, tích vào ô Show characters để xem mật khẩu Wi-Fi.
Lưu ý khi xem mật khẩu Wifi
• Chỉ nên xem mật khẩu Wifi trên các thiết bị của bạn để bảo mật thông tin.
• Đảm bảo rằng bạn có quyền truy cập vào máy tính và mạng Wifi mà bạn đang cố gắng xem mật khẩu.
• Nếu bạn không thể truy cập vào các tùy chọn trên, có thể bạn cần quyền administrator để thực hiện các bước.
Xem thêm: Kết nối máy tính với điện thoại để truyền dữ liệu
Xem thêm: Các cách giúp máy tính chạy nhanh hơn, hiệu quả hơn
Việc xem mật khẩu Wifi trên laptop không còn là điều khó khăn với các bước hướng dẫn trên. Hãy thử ngay để không còn phải lo lắng mỗi khi quên mật khẩu Wifi của mình!
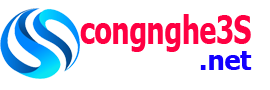













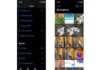






![[Đánh giá] Điều hòa Toshiba có tốt không? [Đánh giá] Điều hòa Toshiba có tốt không?](https://congnghe3s.net/wp-content/uploads/2024/12/dieu-hoa-toshiba-co-tot-khong-100x70.jpg)