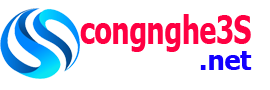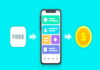Có rất nhiều phần mềm cũng như app chèn nhạc vào video không phải ai cũng biết. Dưới đây là một số cách thông tin bạn cài phần mềm này vô cùng hữu ích.
Nói đến phần mềm chèn nhạc vào video thì phần lớn người dùng sử dụng Proshow Producer để làm video từ ảnh. Ngoài phần mềm này ra thì cũng có nhiều phần mềm khác hay những app dành cho smartphone. Dưới đây là cách tải app chèn nhạc vào video mà tin công nghệ sẽ chia sẻ sau đây.
Thông tin cài phần mềm chèn nhạc vào video
Cách ghép nhạc vào video bằng Format Factory
Bước 1: Tải và cài đặt Format Factory, trong giao diện chính của Format Factory các bạn chọn mục Video, tiếp đó chọn Mux (trộn).
Bước 2: Giao diện Mux sẽ hiện ra để chúng ta làm việc. Ở đây tại mục Video Stream các bạn chọn Add File để chọn video các bạn muốn ghép nhạc. Tiếp đó chọn video trong thư mục của bạn.

Bước 3: Tại mục Audio Stream các bạn cũng làm tương tự để chọn file nhạc bạn muốn ghép vào video. Tiếp theo chọn thư mục chứa file nhạc của bạn.
Bước 4: Tiếp theo các bạn chọn Disable Audio để tắt nhạc gốc của video bạn chọn phía trên. Các bạn cũng có thể cắt video và nhạc theo ý muốn trong mục Option của Video Stream và Audio Stream.
Trong mục Optione các bạn chọn thời gian bắt đầu và thời gian kết thúc của video hoặc file nhạc bạn muốn ghép.
Bước 5: Tiếp theo các bạn chọn OK ở mục Output Setting để hoàn thành việc chọn file ghép.
Bước 6: Bây giờ các bạn nhấn Start để phần mềm ghép nhạc vào video.
Sau khi quá trình ghép hoàn thành để mở file vừa ghép phía trên các bạn nhấn chọn Output Folfer.
Cách chèn nhạc vào video bằng phần mềm Proshow Producer
Bước 1: Để chèn nhạc trong Proshow Producer, sau khi đã chọn hình ảnh để tạo video, các bạn click vào Music để thêm nhạc.
Bước 2: Nhấn vào biểu tượng dấu (+), chọn Add Sound File.
Bước 3: Tìm đến thư mục chứa nhạc bạn muốn thêm, click chọn nhạc và ấn Open.
Bước 4: Bạn có thể thêm nhiều bài hát, nhạc bằng cách trên vào video. Ở phần bên cạnh, có các tùy chỉnh như âm lượng, tốc độ nhạc, cắt đoạn … cho bạn lựa chọn. Sau đó ấn OK để thêm nhạc vào video.
Nhạc sẽ xuất hiện trong từng đoạn video của bạn.Click Play để nghe thử bản nhạc vừa được thêm vào Proshow.

Ứng dụng iMovie cho điện thoại
iMovie có nhiều option để tạo được 1 đoạn phim mới hoặc 1 Trailer theo phong cách chuẩn Hollywood. Để làm được việc này, bạn cần import các file media (video, hình, nhạc) từ thiết bị của bạn hoặc trên kho iCloud, sau đó đưa vào timeline biên tập.
Khi video đang play, bạn có thể chạm vào timeline để thấy được bảng các công cụ biên tập nằm ở dưới cùng. Biểu tượng hình răng cưa phía trên cùng bên phải giúp bạn có nhiều option hơn để thêm vào các bộ lọc (filter), thay đổi chủ đề (theme) video, hiệu ứng chuyển như fade in và fade out. Ứng dụng này miễn phí cho người dùng mới mua một thiết bị của Apple, có thể tìm tại Updates -> Purchases trong App Store.
Tải ứng dụng Windows Movie Maker
Bước 1: Sau khi cài đặt xong tiến hành mở chương trình lên
Bước 2: Thêm Video muốn chỉnh sửa tại mục Import Video…. như hình dưới
Bước 3: Chọn đường dẫn đến nơi chứa Video và nhấn Import. Sau khi Import video xong, ở đây, phần mềm sẽ tự động chia video thành các clip khác nhau
Bước 4: Bạn có thể xóa, copy cut…một đoạn trong video bằng cách phải chuột và chọn tùy chọn bạn muốn, sau khi lựa chọn được các đoạn video ưng ý, bạn phải chuột và chọn Add to Timeline. Ở tùy chọn Edit Movie bạn chuyển qua View video Effect nhìn sang bên phải bạn chọn Effect bạn thích sau đó Copy
Bước 5: Xuống mục Timeline bạn chọn đoạn video mà bạn muốn thêm Effect và Paste vào đó. Bạn có thể chọn lần lượt mỗi đoạn video một Effect. Tùy chọn Edit Movie bạn chuyển qua View video Transitions nhìn sang bên phải bạn chọn Transitions bạn thích sau đó Copy
Bước 6: Xuống mục Timeline bạn chọn đoạn chuyển đổi giữa các video sau đó Paste vào đó. Bạn làm lần lượt như vậy cho từng khoảng chuyển đổi để video của bạn sống động hơn. Tùy chọn Edit Movie bạn chuyển qua Make title or credits
Cho phép bạn thêm text vào video, thêm trước đoạn video, trong video. Sau đó bạn nhập nội dung đoạn Text mục More Options cho phép bạn đặt các tùy chọn nâng cao như cỡ chữ, màu chữ, kiểu chuyển đổi chữ…
Sau khi thiết lập xong nhấn Done, Add title. Sau khi thiết lập, tùy chỉnh xong xuôi bạn có thể xem trước video xem ổn chưa, nếu ổn rồi chuyển qua bước tiếp
Bước 7: Mục Finish Movie Chọn Save to my Computer. Chọn nơi lưu video ở mục Browse … Sau đó chọn Next. Tiếp tục chọn Next
Quá trình lưu đang diễn ra. Bạn đợi vài phút để tiến trình hoàn thành sau đó. Nhấn Finish chương trình sẽ mở Video cho bạn xem.
Trên đây là những ứng dụng mà congnghe3s chia sẻ cho bạn. Hy vọng bạn sẽ tìm được một ứng dụng chèn nhạc vào video hiệu quả.