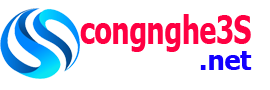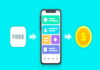Kết nối máy in qua mạng lan là việc quan trọng để hỗ trợ in ấn các văn bản trong công việc ở bất cứ nơi văn phòng, công sở nào.
Trước đây như các bạn đã biết máy in muốn kết nối với máy tính đều thông qua một jack cắm. Tuy nhiên với thời đại công nghệ ngày càng tân tiến, hiện đại, giờ đây người dùng có thể kết nối các thiết bị với máy in qua mạng không dây một cách đơn giản. Vì vậy trong bài viết này, chúng tôi sẽ thông tin cho các bạn các bước thiết lập mạng máy in qua Wi-Fi mạng LAN.

Việc kết nối máy in chung qua mạng nội bộ (LAN) đối với máy tính trong mạng là rất thiết yếu trong nơi cơ quan, công sở. Ngay cả ở nhà nếu chúng ta có nhiều máy tính thì cũng sẽ cần dùng chung máy in qua mạng LAN. Để thực hiện thao tác này, chúng ta chỉ cần xem 2 cách kết nối cơ bản nhất dưới đây. Đây là cách kết nối máy in qua mạng lan win 10 sẽ được congnghe3s thông tin cụ thể dưới đây.
Cài đặt kết nối máy tính với máy chủ
Trước tiên, bạn cần kết nối vật lý máy in vào mạng. Nếu nó kết nối qua cáp Ethernet, cắm cáp vào máy in và kết nối nó với Router hoặc bộ chuyển đổi chuyên dụng.
Khi bạn muốn sử dụng được máy in, việc đầu tiên là bạn phải kết nối máy in với máy chủ trong văn phòng của mình. Bạn tiến hành cắm USB giữa máy tính và máy in, thực hiện bật nguồn cả 2 thiết bị. Không kết nối trực tiếp, thay vì tải về phiên bản mới nhất của phần mềm máy in từ nhà sản xuất, khi kết nối đến máy in bạn sẽ nhận được một thông báo thiết lập. Hãy tìm chọn đến mục ‘Wireless’. Tiếp theo bạn tải Driver máy in phù hợp với máy tính mà bạn đang dùng. Việc cài đặt rất đơn giản vì thường sẽ có đĩa Driver bạn chỉ việc làm theo thông tin để cài đặt. Nếu Windows không thể tìm thấy driver thích hợp, hãy vào lại trang web của nhà sản xuất và tìm kiếm driver từ phiên bản trước của Windows.
Dưới đây là cách kết nối máy tính với máy in qua mạng lan bạn làm theo các bước sau đây:
Bước 1: Vào Control Panel. Nếu máy in của bạn có một bảng điều khiển (COntrol Panel), bạn có thể sử dụng nó để kết nối tới router.
Bước 2: Vào mục Devices and Printers.
Bước 3: Bấm Add a printer.
Bước 4: Bấm Add a network, wireless or Bluetooth printer để máy bắt đầu dò tìm máy in hiện có trong mạng nội bộ.
Bước 5: Lựa chọn máy in bạn cần trong danh sách và chọn Next, sau đó bạn chỉ cần hoàn tất các bước theo chỉ dẫn.
Cách chia sẻ máy in qua mạng lan hoặc mạng wifi nội bộ
Sau khi tiến hành cài đặt máy tính thành công thì bạn sẽ tiến hành bước tiếp theo đó là cài đặt tính năng chia sẻ máy in để các máy trong mạng lan của công ty có thể sử dụng máy in và in bình thường. Để có thể kết nối máy in qua mạng lan hoặc mạng wifi thì làm những cách sau:

Bước 1: Tại ô tìm kiếm trên thanh Taskbar bạn gõ vào dòng chữ printer rồi máy tính sẽ tìm ra một loạt chương trình, bạn bấm chuột chọn Devices and Printer.
Bước 2: Bấm chuột vào dòng chữ Add a printer như hình dưới.
Bước 3: Một cửa sổ mới xuất hiện, bạn bấm chuột vào dòng chữ màu xanh The printer that I want isn’t listed.
Bước 4: Bạn nhìn xuống hình phía dưới, tích chọn Select a shared printer by name, sau đó bấm chuột vào nút Browse.
Bước 5: Bấm đúp chuột vào máy tính có chia sẻ máy in qua mạng Lan.
Bước 6: Bấm đúp chuột vào máy in bạn muốn cài đặt lên máy tính của mình thông qua mạng Lan.
Bước 7: Bấm chuột chọn Next.
Bước 8: Bấm tiếp Next.
Bước 9: Bấm chuột vào nút Finish để hoàn tất.
Dưới đây là các bước theo như tin tức đã chia sẻ, bạn hoàn toàn có thể kết nối máy in qua mạng lan win 10 dễ dàng.