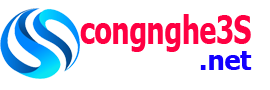Độ sáng màn hình laptop ảnh hưởng khá nhiều đến thị lực của bạn và cả tuổi thọ pin laptop. Dưới đây là những cách chỉnh độ sáng màn hình laptop sao cho phù hợp.
Để không bị hại mắt khi sử dụng laptop bạn phải chỉnh độ sáng màn hình máy tính sao cho phù hợp, nếu ngoài trời sáng thì chúng ta phải chỉnh màn hình sáng lên, còn nếu ngoài trời tối thì chúng ta chỉnh màn hình giảm để mắt bạn không bị khó chịu mệt mỏi.
Mức ánh sáng phù hợp cho màn hình laptop
Nếu bạn đang sử dụng laptop ở ngoài trời nhiều sáng hoặc những nơi gần cửa sổ, khi sử dụng vào ban ngày thì tất nhiên màn hình của bạn cần ánh sáng cao hơn bình thường để có thể nhìn rõ hình ảnh.
Theo tin công nghệ, trong trường hợp bạn dùng vào ban đêm hay những nơi trong tối, góc khuất bạn nên để ở chế độ sáng vừa phải tránh làm chói mắt. Lúc này, nếu màn hình nhiều sáng quá thì mắt bạn bị chói sẽ gây mỏi và yếu mắt khi ngồi làm việc lâu với máy tính.
Ánh sáng màn hình cũng chiếm nhiều năng lượng của pin laptop (có thể nói năng lượng cho màn hình sử dụng tiêu tốn chỉ sau các linh kiện phần cứng như CPU, ổ cứng, Ram). Vì vậy, bạn nên cân nhắc trong trường hợp bạn chỉ sử dụng pin hoặc dùng ở nơi ít có ổ cắm sạc.

Cách chỉnh độ sáng màn hình laptop
Sử dụng phím tắt trên laptop
Hầu hết các dòng máy tính laptop đều có phím tắt để giúp chúng ta tăng giảm độ sáng của màn hình, Chúng sẽ có biểu tượng hình mặt trở và mũi tên lên xuống.
Thường các lệnh đó sẽ là Alt hoặc FN (nút chức năng mà chỉ các laptop đặc thù mới có) bấm cùng lúc với các nút từ F1 tới F12. Tuy nhiên cũng có một số loại laptop để các nút từ F1 tới F12 mặc định là điều khiển chức năng, và người dùng phải bấm ALT + F1 tới F12 thì chức năng của nút mới về lại chức năng gốc (tức từ F1 tới F12).
Trong trường hợp laptop của bạn không hỗ trợ các tổ hợp nút chức năng, bạn có thể gắn thêm bàn phím có dây hoặc bluetooth ở ngoài.
Điều chỉnh độ sáng màn hình laptop ngay trên Windows
Có rất nhiều cách để điều chỉnh độ sáng màn hình, cách đơn giản nhất là tìm đến biểu tượng hình pin trên Windows 7/8/10 và kéo thanh hiệu năng giảm xuống để máy tự điều chỉnh độ sáng cho phù hợp với mục đích sử dụng của bạn
Trong trường hợp muốn làm chi tiết hơn, bạn có thể ấn vào Battery Settings, Rồi sau đó là Display Settings (hoặc các mục khác tương tự tùy loại laptop và phiên bản Windows) để chỉnh độ sáng bằng tay. Bạn cũng có thể tìm từ khóa “brightness” trên thanh tìm kiếm của Taskbar để tìm đến mục tùy chỉnh độ sáng nhanh hơn.
Sử dụng tính năng Windows Mobility Center
Windows Mobility Center là một công cụ tích hợp các điều chỉnh về độ sáng màn hình, âm lượng, pin laptop,… Do đó, các bạn có thể thay đổi độ sáng màn hình tại đây.
Bước 1: Click chuột phải vào biểu tượng pin Laptop và chọn Windows Mobility Center hoặc sử dụng tổ hợp phím Windows + R và nhập dòng lệnh dưới đây để khởi chạy công cụ.
Khi đó, hộp thoại Windows Mobility Center xuất hiện
Bước 2: Trong phần Bightness, các bạn có thể di chuyển thanh trượt để tăng/ giảm độ sáng màn hình cho phù hợp.
Thay đổi độ sáng trong Control Panel
Ngoài ra, các bạn có thể sử dụng Control Panel để thay đổi độ sáng cho màn hình theo các bước sau:
Bước 1: Chọn Control Panel (Windows + R > nhập “control” và ấn Enter) > Hardware and Sound > Power Options. Khi đó, khung tùy chỉnh cài đặt cấu hình sẽ xuất hiện.
Bước 2: Di chuyển vị trí con trỏ trên thanh trượt Screen brightness phía cuối hộp thoại để điều chỉnh độ sáng cho màn hình.
Hoặc có thể chọn Change plan settings tương ứng với cấu hình đang sử dụng và cài đặt chi tiết hơn.
Tại đây, bạn có thể thay đổi độ sáng cho màn hình tùy thuộc vào nguồn điện sử dụng. Nếu dùng pin, các bạn có thể giảm độ sáng để tiết kiệm pin và kéo dài thời gian sử dụng trong On battery. Nếu dùng nguồn điện trực tiếp (Plugged in), các bạn có thể để độ sáng cao hơn cho dễ nhìn.
Với những cách đơn giản mà congnghe3s đã giới thiệu dưới đây, bạn hoàn toàn có thể tự chỉnh màn hình laptop của mình mà không cần phải nhờ người khác.